Anteriormente hice un video para principiantes sobre cómo mejorar tu voz con Premiere Pro.
El día de hoy te enseño cómo poner subtitulos en tus videos utilizando Adobe Premiere Pro con tan solo un par de Clicks como si fuera arte de magia.
Cambia tu workspace a “Captions & Graphics” (Subtítulos y Gráficos)
Aquí todo lo que tienes que hacer es hacer click en el botón superior que dice “transcribir secuencia”
Aquí premiere te preguntará en qué idioma está el contenido y solo debes elegir (y descargar el paquete) correcto del idioma en el que está el diálogo.
Una vez seleccionado el idioma y la pista donde se encuentran los dialogos, por ejemplo, yo siempre pongo diálogos en la pista uno, haces click en Transcribir.
Premiere Pro comenzará a trabajar en automático.
Una vez que Premiere Pro haya terminado este proceso, tu video estará transcrito.
Ahora lo que queda es hacer click en “create captions” el botón con las letras CC.
Aquí lo único que tendrás que cambiar y si es que así lo deseas, es el tiempo (en frames) que quieres que espere en crear un nuevo subtitulo.
Yo usualmente selecciono 2 frames para que sea visual el brinco entre lineas de texto y la audiencia sepa que hubo un cambio de subtítulos. A veces puede pasar por desapercibido el cambio de subtítulos si no hay este brinco entre lineas de subtítulos y otros.
Ahora como por arte de magia, Premiere Pro habrá creado los subtitulos con todo y tiempos para tu video.
Todo lo que queda es revisar por alguna palabra no entendida, que suelen ser muy pocas.
Pro Tip: Si eliges el español como idioma a trascribir y hay alguna palabra mencionada en otro idioma que no sea español, Premiere Pro tendrá dificultad en transcribirla así que tendrás que estar atento a tu spanglish u otro idioma que uses al hablar.
Y BAM!! Tu video esta listo para exportar.
En la más versión en que se hizo este tutorial que es la 22, debes ir a la pestaña exportar.
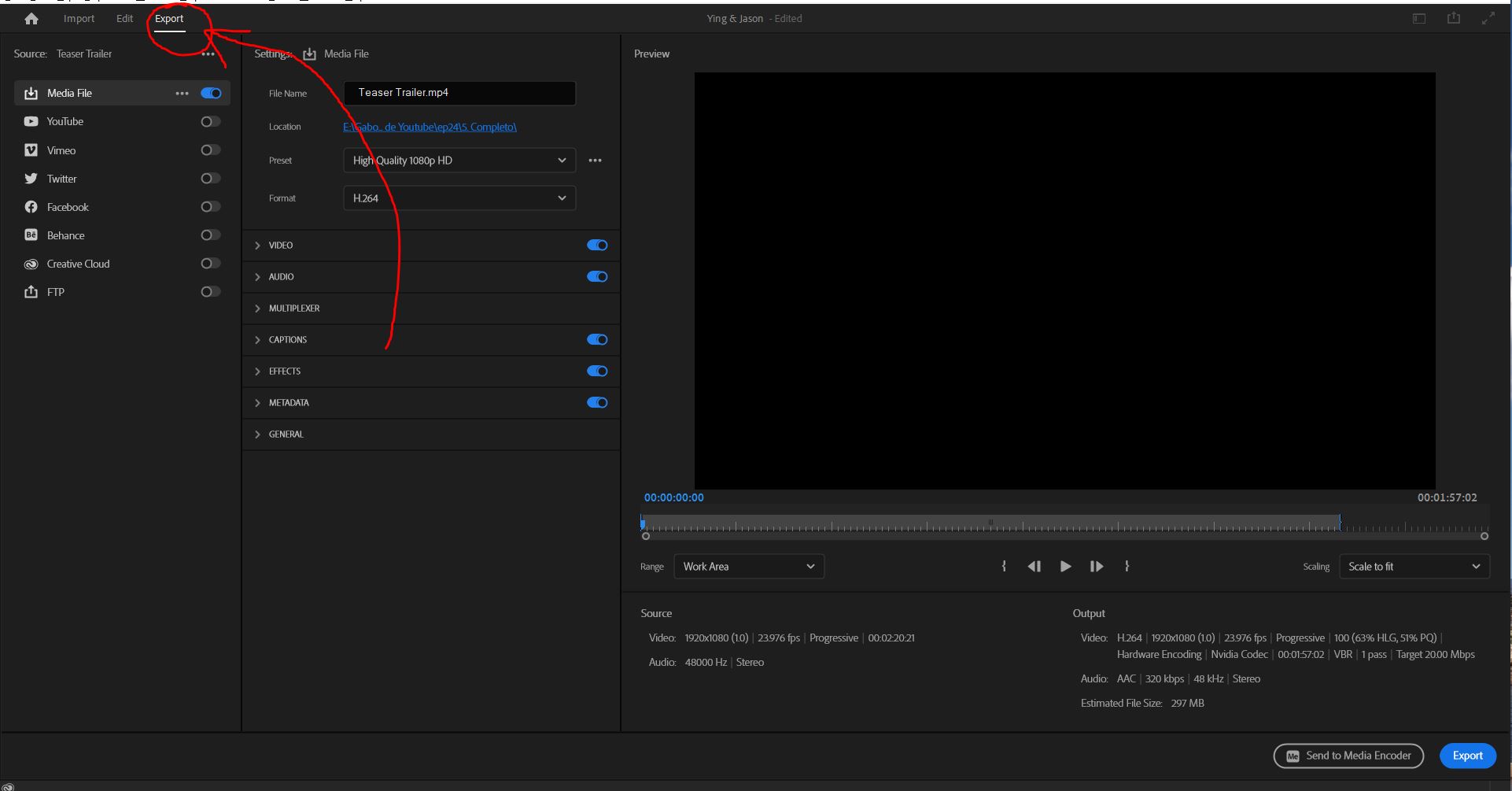 Ahora desplaza la pestaña Captions o Subtítulos.
Ahora desplaza la pestaña Captions o Subtítulos.
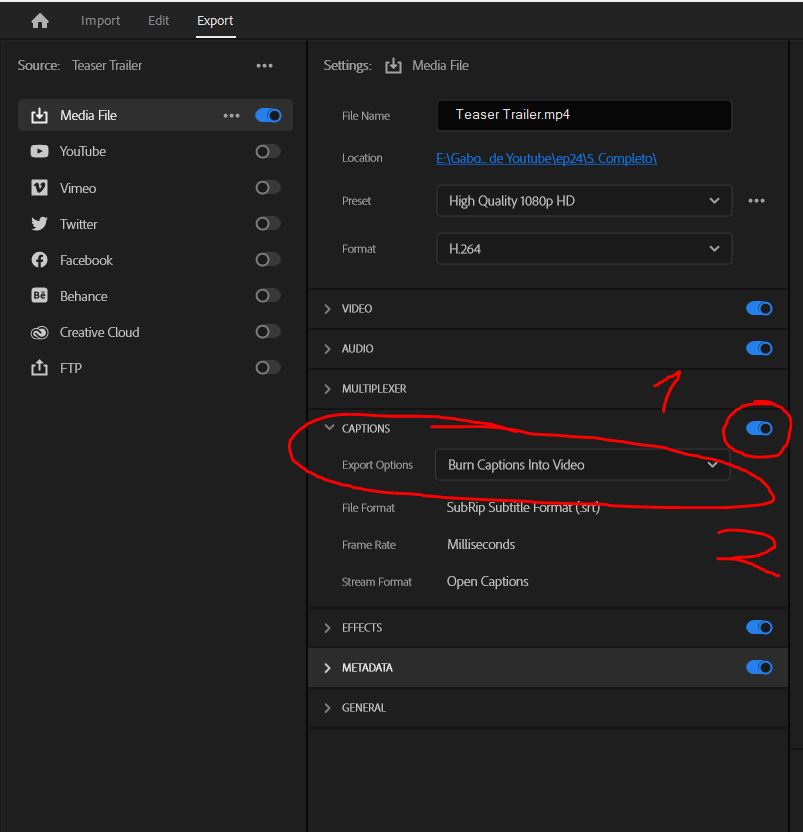 En esta pestaña elige Burn Captions into Video (Quemar Subtítulos en el video).
En esta pestaña elige Burn Captions into Video (Quemar Subtítulos en el video).
¡Y eso es todo!
Tu video ahora tiene subtitulos sincronizados y renderizados sobre el video.
Si lo que quieres hacer es subir tus subtítulos a YouTube, esto es lo que debes hacer.
Haz click en los tres puntos horizontales en la parte superior derecha de la ventana de subtítulos y elige Exportar en archivo SRT (Export to SRT File.)
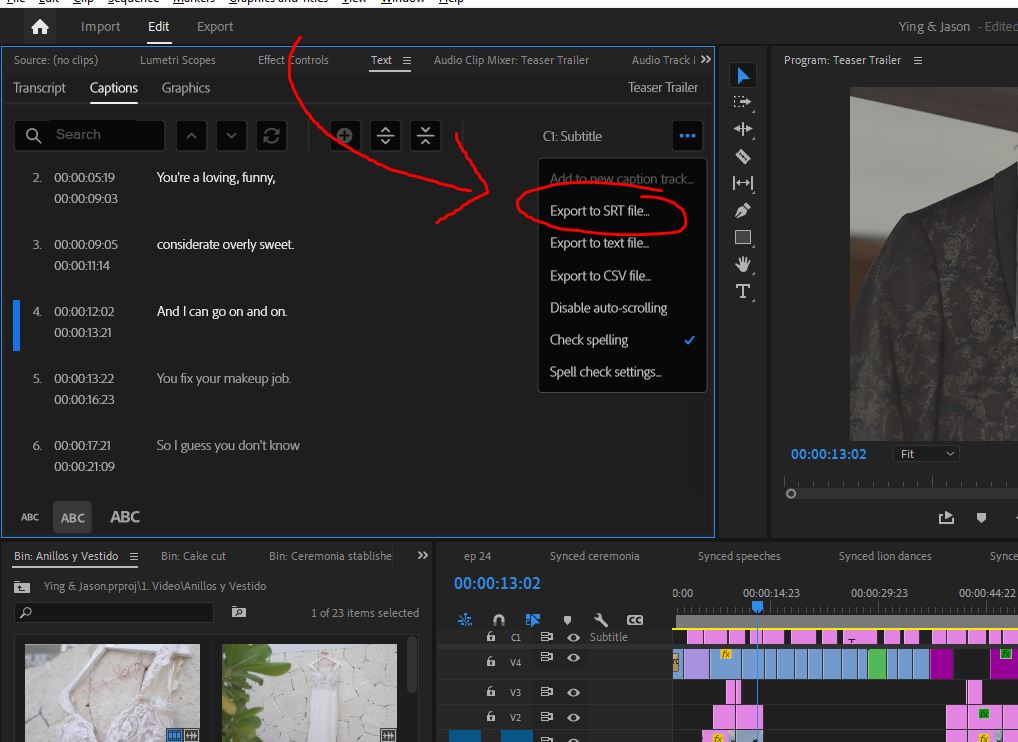 Selecciona la ruta donde quieras grabarlo.
Selecciona la ruta donde quieras grabarlo.
Ahora vamos a YouTube Studio, y elige en la sección subtítulos y haz click en el lápiz para editar.
Selecciona cargar archivo (upload file).
Y por último selecciona with timing (con tiempo sincronizado).
¡Y eso es todo! Tu video en YouTube ahora tiene subtítulos para que los usuarios puedan usarlos como “close caption” o traducir tus videos, youtube agarra tus subtítulos para crear traducciones a otros idiomas.
Espero que te sea de utilidad este video, si aún no lo haces, suscríbete al canal para más contenido como este, les agradezco mucho su apoyo y eso me motiva a crear más contenido.
¡Sigue creando!